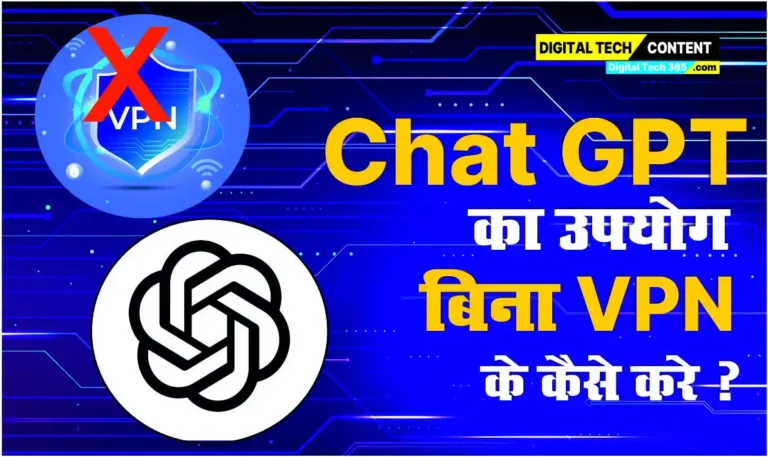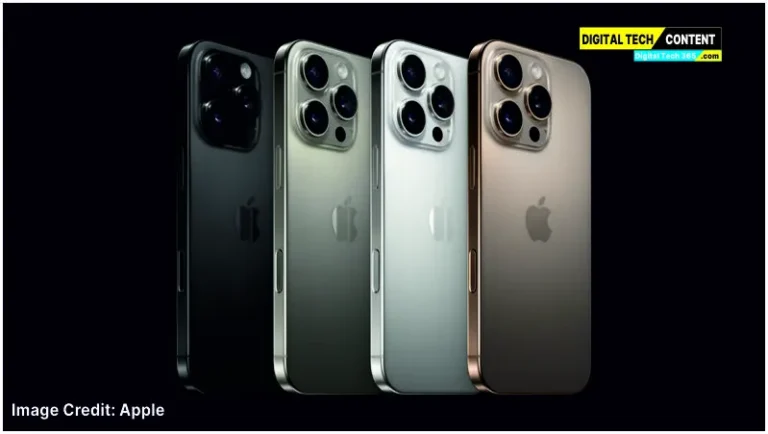Master Computer Shortcut Keywords: Boost Your Productivity
Computer Shortcut Keywords: Discover essential computer shortcut keywords to streamline tasks and boost efficiency. Learn keyboard shortcuts for Windows, Mac, and popular software. Your ultimate guide to mastering productivity on your computer.
Table of Contents
ToggleWhy need Shortcut keywords
Shortcut keywords for computers or laptops are essential for several reasons:
1. Enhanced Productivity: Using keyboard shortcuts allows users to perform tasks more quickly than navigating through menus with a mouse. This saves time and boosts overall productivity, especially for repetitive tasks.
2. Efficiency: Shortcut keywords streamline workflows by reducing the number of steps required to execute commands. This efficiency is crucial for professionals who rely on computers for their daily work.
3. Ease of Access: Keyboard shortcuts provide easier access to various functions and features, often without needing to switch between different windows or applications. This accessibility is beneficial for users with mobility impairments or those who prefer keyboard navigation.
4. Multi-tasking: Shortcut keywords enable users to switch between applications, manage windows, and perform multiple actions simultaneously. This capability is particularly useful in multitasking environments, such as office work or content creation.
5. Learning Curve: Familiarizing oneself with shortcut keywords improves overall computer literacy and proficiency. It encourages users to explore and leverage advanced features of software and operating systems.
Also Read this Article
Alternative of Play Store -Indus Play Store Download your apps
6. Consistency: Shortcuts offer consistent ways to perform tasks across different software applications and operating systems. Once learned, these shortcuts can be applied universally, enhancing user experience and reducing frustration.
7. Professionalism: Mastering shortcut keywords demonstrates proficiency and expertise in using computer systems. It can contribute to a more polished and efficient workflow, enhancing one’s professional image and credibility.
Laptop or Computer all Shortcut Keywords List
| Category | Shortcut | Function |
|---|---|---|
| General Shortcuts | Ctrl + C | Copy selected item or text |
| Ctrl + X | Cut selected item or text | |
| Ctrl + V | Paste copied or cut item | |
| Ctrl + Z | Undo last action | |
| Ctrl + Y | Redo last undone action | |
| Ctrl + A | Select all items or text | |
| Ctrl + F | Find text or item in current document or page | |
| Ctrl + S | Save current document or file | |
| Ctrl + P | Print current document or page | |
| Alt + Tab | Switch between open applications | |
| Alt + F4 | Close current window or application | |
| Windows Key Shortcuts | Windows Key | Open or close Start Menu |
| Windows Key + D | Show or hide desktop | |
| Windows Key + E | Open File Explorer | |
| Windows Key + L | Lock your PC or switch accounts | |
| Windows Key + Arrow Keys | Snap windows to sides or maximize/minimize | |
| Windows Key + Tab | Open Task View for managing virtual desktops | |
| Browser Shortcuts | Ctrl + T | Open a new tab in the browser |
| Ctrl + W | Close current tab in the browser | |
| Ctrl + Tab | Switch between tabs in the browser | |
| Ctrl + Shift + T | Reopen the last closed tab in the browser | |
| Ctrl + N | Open a new browser window | |
| System Shortcuts | Ctrl + Shift + Esc | Open Task Manager |
| Alt + F2 | Rename selected item in Windows Explorer | |
| F2 | Rename selected item on desktop | |
| Alt + Enter | Open Properties for selected item | |
| F5 | Refresh the active window or page | |
| F11 | Toggle full-screen mode | |
| Text Editing Shortcuts | Ctrl + Arrow Keys (Left/Right) | Move cursor word by word |
| Ctrl + Backspace | Delete previous word | |
| Ctrl + Delete | Delete next word | |
| Shift + Arrow Keys (Left/Right) | Select text | |
| Ctrl + Shift + Arrow Keys (Left/Right) | Select text word by word | |
| Home | Move to beginning of line | |
| End | Move to end of line | |
| Accessibility Shortcuts | Ctrl + Shift + Esc | Open Task Manager |
| Windows Key + U | Open Ease of Access Center | |
| Windows Key + Ctrl + C | Open Magnifier (zoom in) | |
| Windows Key + Plus Sign (+) | Zoom in (Magnifier) | |
| Windows Key + Minus Sign (-) | Zoom out (Magnifier) | |
| Media Shortcuts | F2 | Decrease volume |
| F3 | Increase volume | |
| F8 | Mute sound | |
| F9 | Play or pause media | |
| F10 | Stop media | |
| Numeric Keypad Shortcuts | Num Lock | Activate/deactivate numeric keypad |
| Alt + Num Lock | Activate/deactivate mouse keys | |
| Num Lock + Plus Sign (+) | Open Calculator | |
| Num Lock + Minus Sign (-) | Open Calculator history | |
| Windows 11 Specific Shortcuts | Windows Key + Z | Opens Snap layouts |
| Windows Key + Shift + S | Opens Snap groups | |
| Windows Key + Ctrl + D | Create a new virtual desktop | |
| Windows Key + W | Opens Widgets panel | |
| Windows Key + T | Cycle through apps on the taskbar | |
| Windows Key + A | Opens Quick Settings for adjusting common settings | |
| Windows Key + N | Opens Notifications to view and interact with recent notifications | |
| Windows Key + Up/Down/Left/Right Arrow | Various window management actions | |
| Windows Key + Ctrl + Enter | Open Narrator (screen reader) | |
| Windows Key + Ctrl + C | Open Magnifier (zoom in) | |
| Three-finger swipe (Touchpad) | Task View, Show desktop, Switch between virtual desktops |
These shortcuts can vary slightly depending on your laptop model, operating system (Windows, Windows 11), and any customized keyboard settings. It’s always a good idea to explore your laptop’s manual or settings to find additional shortcuts or functions specific to your device.